How To Make A Video From Pictures
A creative way of marking an event – a wedding, a prom, or a vacation – is with a video montage. More specifically, a video montage made from some of your favorite pictures from a particular event can be a memorable keepsake.

Not only is making a video montage fun, but it can also be relatively easy as well. What’s more, there are so many apps and programs to choose from that can help with this project. In this guide, we will show you how to make a video montage from your digital photographs on different devices. We will also go through some useful tips and apps that can help you make the perfect video montage.
How to Make a Video Montage From Pictures
Some might think that a video montage is just a slideshow of photos that are, at best, organized in a selected sequence. On the contrary, a video montage can also contain lots of creative effects, transitions, music, and even 3D effects. What’s more, you don’t need to have Adobe Photoshop or video editing skills to make a great video montage. There are hundreds of programs, some free, that will give all the tools you need to create a video montage that will bring your pictures to life.
Which video editing program you will end up choosing ultimately depends on your device. Every device has some sort of a pre-installed photo and video editing program, but you can also install a specialized app to make your video montage.
How to Make a Video Montage on a Mac
For Mac owners, we will be using the Photos program to make a video montage from digital photos. After you locate this in-built program, here’s what you need to do next:
- Open the Photos program on your Mac.

- Go to “Library” on the left sidebar, hold down the “Command” button and choose the photos for your video montage.

- Select “File” from the command bar, “Create,” “Slideshow, then “Photos.”

- Choose “New Slideshow” on the pop-up menu.

- Name of your video montage and select “OK.”
Your montage will be automatically created. Once all the photos have been uploaded to the Photos program, it’s time to edit the video montage.
- To rearrange the sequence of the photos, click on each photo at the bottom and drag it to the left or right.
- To choose a theme, choose the “Themes” button on the right side.

- To add a song, click on the music note icon and upload a song from your Music Library.

- To decide the length of time each picture will appear, go to the “Duration” button on the toolbar.

- Click on “Export” to save your video montage.

How to Make a Video Montage from Photos in Windows
To create a video montage in Windows, we will be using the free video editing app Movavi. After you install the program on your Windows, follow these steps:
- Open Movavi on your Windows computer.

- Click on “Add Files” under “Import.”
Note: To make this process easier and quicker, create a separate folder with all the images you want to use for the video montage. When it’s time to upload them, just click on the entire folder.
- To rearrange the sequence of the photos, click on each photo and drag it to either side of the sequence.

- To add transitions between each photo, click on the “Transitions” icon on the left sidebar.

- Click on the “Filters” icon on the left sidebar to add a filter to each photo.

- Incorporate text and captions by clicking on the “T” icon.

There are various other features you can use to make your video montage even better. With Movavi Editor Plus, for instance, you can add special effects to each photo, create backgrounds, and even animate pictures using 3D effects. When you’re done, just click on the “Export” button in the bottom-right corner of the screen.
How to Make a Video Montage on an iPhone
If you want to make a video montage on your iPhone, you can use the pre-installed app iMovie. If you don’t have the app on your phone, you can find it in the App Store. To make a video montage using iMovie, follow the steps below:
- Open iMovie.

- Tap on the “+” on the “Project” tab.

- Select “Movie.”

- Tap on the photos that you want to use for your video montage.
- Select “Create.”

Now it’s time to edit the video montage. Here’s what you can do: - Tap on each photo and drag it to the left or right to rearrange the sequence.

- To add text to an image, tap on the “T” icon on the bottom toolbar.

- To add a filter, tap on the three circles next to the “T” icon.

- To add a transition, tap on the icon between each image. You can choose between none, theme, dissolve, side, wipe, and fade.

- Choose the length of the picture’s duration on the screen.

- To add background music, tap on the music note icon on the bottom toolbar.

- When you’re done, tap on the “Done” button.

From this point, you can either download the video montage to your phone or share it on social media.
How to Make a Video Montage on Android
To make a video montage on Android, we will be using Google Photos. The good news is that Google Photos should already be installed on your device. Here are the steps to make a video montage:
- Open Google Photos.

- Go to “Library” on the bottom menu.

- Tap on “Utilities” in the top-right corner of the app.
- Go down until you find the “Create a new…” section.

- Choose “Movie.”

- Select either “New movie” or choose one of the pre-made themes.

- Tap on the pictures from your Gallery that you want to use.

- Select “Create” in the upper-right corner of the screen.
Google Photos will automatically insert a song into your video montage, but you can change it very easily. Now it’s time to edit the video montage.
- To rearrange the sequence of the photos, tap on each photo and drag it to the top or bottom of the sequence.

- To choose the aspect ratio, tap on the frame icon beneath the video montage. You can choose between landscape and portrait mode.

- To choose a song, tap on the music note icon next to the aspect ratio. You can import a song from your music library, use Google Photo’s specially created theme music or choose not to have any music playing in the background.

- If you want to insert or remove an image, tap on the three dots on the right side of each photo.

- Once you’re done, tap “Save” in the upper-right corner.

- Tap on the three dots in the upper-right corner in the video.
- Go to “Download.”
Tips for Making a Great Video
To make a great video montage, you don’t need to be especially skilled at video editing. You just need to know which tools are at your disposal and how you can use them to your advantage. Here are some useful tips on how to make a video montage.
Select Great Pictures
It’s always a good idea to choose your pictures before you start making a video montage. This step will save you some time. Make a separate folder and make a copy of all the pictures you want to use. When it’s time to upload them, you can just click on the entire folder and upload all the pictures at once.
Which pictures you choose depends on your personal preference. If you are making a video montage for a marketing campaign, make sure you choose high-quality pictures that your target audience will respond to.
Adjust Them
When you upload all the photos, the chances are they will be organized the same way they were in your folder. Thankfully, there is an easy way to reorganize them in any sequence you would like. All you have to do is click or tap on each image and drag it to either side of the sequence. When you find the perfect place for it, just release the photo.
Setting Photo Length
The on-screen duration of each photo should not exceed two seconds. But once again, this is entirely up to you. If you have text on each photo, then viewers should have enough time to read it. One useful feature of each video editing app is that each photo can have a different duration. You can usually choose between 0.50 seconds, 1 second, 2 seconds, and so on.
Transition Styles
Transitions have the power to make your video montage seem professional and top-notch. If you are making a fun video montage for yourself or your family, you can choose a different transition style between each photo. However, if you are making a video montage as part of a marketing strategy, it’s best to stick to one transition style. You can usually find the transitions feature in the toolbar, or between each photo.
Add Music, Sounds, and Effects
This is the most interesting part of creating a photo montage because you can get really creative. Adding music will surely spice up your video, just make sure the song you end up choosing matches the overall mood of the video montage.
Almost every video editing program offers generic music that’s free to use. On the other hand, if you want to use a specific song, you probably won’t be able to publish your video online. Due to copyrights, you will be prevented from using most published songs for your video montage.
You can also choose from a variety of effects (wipes, fades, etc.) to make your video montage even better. Just make sure you don’t overdo it. You can usually find these features in any video editing app, and they are usually free.
Make Your Photos Come to Life With a Video Montage
Now you know how to make a video montage from your photos on different devices. You also know which apps and programs you can use to enhance your video editing experience. If you set aside some time and patience, there is no limit to how creative your video montage could be.
Have you ever made a video montage before? Did you use any of the apps we listed in our guide? Let us know in the comments section below.
RELATED ARTICLES
How to Add Text to Video Online With No Watermark
最简单高效的字幕制作软件:免费编辑字幕文本、添加字幕样式
Gihosoft Free Lossless Video Cutter
The easiest two-in-one free video trimmer and joiner software
1 Cut video and audio without decreasing the quality
2 Easy to use, fast import and quick output
3 Accurately control every second of the range for cutting
4 Support various video and audio formats
5 100% clean and free video cutter
Gihosoft Free Video Joiner Software
The easiest two-in-one free video merger and cutter software
1 Join multiple videos and audios at super fast speed
2 Support joining different formats of videos and audios
3 Support arranging the order of videos to be merged
4 Support cutting the videos before merging
5 100% easy-to-use, clean and free video combiner


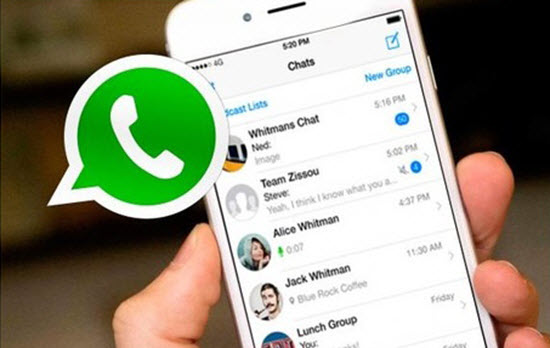
Comments
Post a Comment