How To Add Subtitles To Your Gameplay Videos Using A Video Editor
Introduction
The importance of subtitles to video games cannot be over-emphasized. Unlike a regular movie that requires only staring, video games involve many activities and actions, making it difficult to hear every detail. Take a moment and imagine trying to maneuver between sword swings while trying to get every sound detail.
Adding subs to your gameplay videos help you appeal to more audience, improve your search engine ranking, and makes the game user friendly. There are numerous video editors from which you can choose. These apps make adding subtitles easy. It also gives you the option of saving your file in SRT format or any format compatible with the site you wish to upload your video. It sounds great, right? Read on as we walk you through a step-by-step procedure to include a subtitle to your videos.
Adding subtitles to videos
You can create videos in several formats ranging from MP4, WebM, MOV, and MKV (MKV incorporates subtitles and video in one file). For clarity’s sake, we will focus on adding subs to MP4 format videos because it’s the oldest and widely acceptable. Also, if you can learn the basics, you can apply the same techniques to other video formats.
We often recommend an open-source tool that is readily available at no charge. Aegisub and Movavi video converter are perfect examples in this category. If you can consistently work with these tools in no time, you will become a pro.
Step 1: Download a video editor.
If you don’t have video editing software on your system, you will have to download one. You can either decide to stick with the recommendation above or download any other app of your choice. For other open sources of free video editing software, read this article for the top 10 video editing software. Movavi video editor has a seven days trial version. We would recommend that you download this app for this practice session.
Step 2: Open your video.
You must open your video through the installed program. So, start by launching the app. Click on add file> open video. A dialogue box containing different files will pop up; then, choose the video you want to add subtitle.
If you use Movavi, you will observe that your video goes to the upper track, and the audio – to the bottom. The subtitle tab or grid will be displayed when you click on the Tt icon on the left, and its track will be added above the video.
Step 3: Play the video.
Play the video and drag the video to the video track bar below. At this stage, the video will be playing in the correct partition of the app while you can monitor the timing on the video tracking tab below. Use the analyzer to determine the best starting and ending times and adjust the duration from both ends until it harmonizes with your subtitles’ display time.
Step 4: Type in your subtitles.
At this point, start typing in words by clicking on the subtitle editor icon on the top left corner. It is depicted by two capital letters T. After clicking this icon, several text options will be displayed. Choose the title text box with the caption “Subtitle with background.” Right-click on the text box and choose the edit option. Type your subtitles and drag the red analyzer to the point you wish for the text to disappear in the video.
You can repeat the process or click on the scissor icon just above the tracking video tab. Its function is to split your text box so that you can type more text. However, you have to specify the point of the split.

After tying each text, click apply. Repeat this process till the end of the video or the point you wish to include subtitles.
You can customize your subtitle text by specifying the size, appearance, and alignment.
to get a clearer understanding, watch a tutorial YouTube video provided by the Movavi team
Step 5: Save your subtitles.
To save your video with subtitles, click “Export.” A window with a different option for your preferred video format will be displayed. Select MP4, click “Start,” and ensure to specify the video quality and resolution. There are other options and formats you can select; however, it depends on what you want.
Conclusion
For a better audience reach, it is essential that you add subs to your gameplay videos. There are several free and open-source applications to perform this task. All you need do is learn the basics, and you will be able to navigate most of the video editing software. Your video format and the format acceptable by the site you wish to upload your video will determine your subtitle file format. However, statistics have shown that most sites widely accept MP4 video formats.
RELATED ARTICLES
5 Best Slow Motion Video Editors to Slow Down a Video
How to Add Text to Video Online With No Watermark
最简单高效的字幕制作软件:免费编辑字幕文本、添加字幕样式
Gihosoft Free Lossless Video Cutter
The easiest two-in-one free video trimmer and joiner software
1 Cut video and audio without decreasing the quality
2 Easy to use, fast import and quick output
3 Accurately control every second of the range for cutting
4 Support various video and audio formats
5 100% clean and free video cutter
Gihosoft Free Video Joiner Software
The easiest two-in-one free video merger and cutter software
1 Join multiple videos and audios at super fast speed
2 Support joining different formats of videos and audios
3 Support arranging the order of videos to be merged
4 Support cutting the videos before merging
5 100% easy-to-use, clean and free video combiner



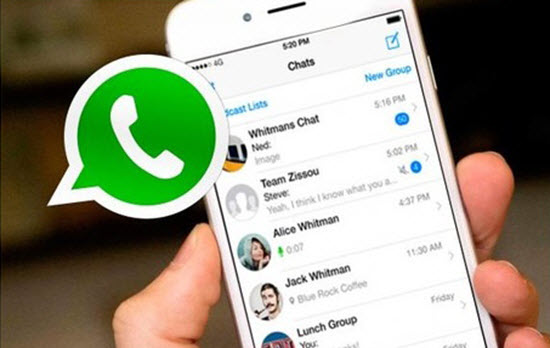
Comments
Post a Comment