How to Print Any Document From Your Android Device (2019)

Modern day smartphones have eliminated the need to keep a hard copy of a document. But if there’s something you must print, Android smartphones let you do that as well. Unlike computers, smartphones are highly portable and using them to print photos or documents can save you a lot of hassle. Printing from an Android smartphone is pretty easy but getting started with it can be a little confusing. So, as always, we have got you covered. Here are the different ways through which you can go ahead and start printing from your Android device:
Print Any Document From Your Android Device (2019)
1. Google Cloud Print
The easiest method is to use Google’s Cloud Print feature, which is built into most Android smartphones. For this method, however, you will have to download the Google Cloud Print app. Before you start printing from your Android smartphone, you will have to add your printer to Cloud Print. Here’s how to do it:
- Firstly, make sure that the printer is connected to your PC or Mac over the same network. Then, go to Google Chrome browser and hit the hamburger button on the top right and enter “Settings“.
- Inside the Settings page, scroll down and click “Show advanced settings“. Then, look for a sub-heading called “Printing” and tap on the Google Cloud Print option.
- Now hit the “Manage Cloud Print Devices” option to open an expanded menu.
- Here, the printers that are connected to the same WiFi network as you and available to be registered will be listed. Select the printer you want to connect to and click “Add new printer(s)“.
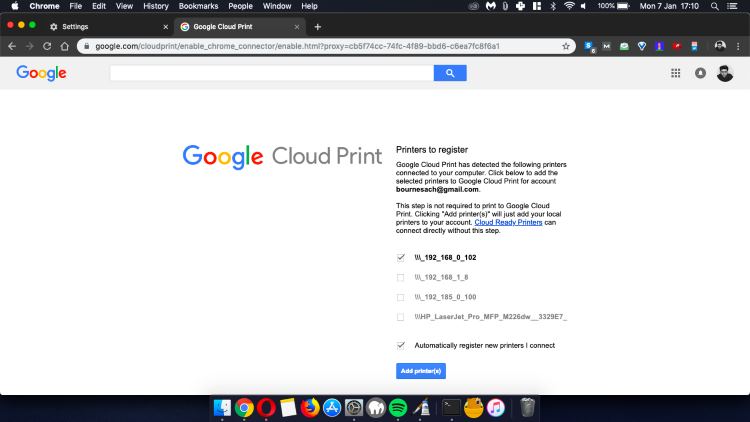
Note: Make sure the printers are added in Cloud Print through the same Google account that you use on your Android device because only then, the printer will be synced with your device.
- Once done, the printer will be automatically added to your Google account and you will see it on “Google Cloud Print” app on your Android device.
Steps to Print Documents from Android Device
- Open any picture or document you want to print on your Android device. Hit the threedot button on the top right and select “print“.
- The file will then be loaded in the Cloud Print app. Then, use the drop-down menu from the top and choose the printer you want to print from. Tap the printer icon and your document or picture will be printed.
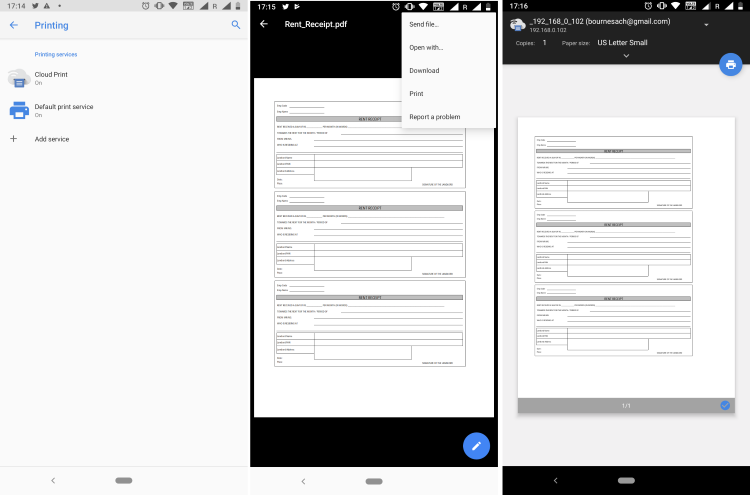
2. Official Printer App
You can also use the official printer app of the particular printer that you own, to print a document or picture over WiFi. This sure is a great way if you don’t want to go through the hassle of adding printers manually through Google Chrome. Firstly, you will have to download your printer company’s app or the print service plugin that enables the printer in Android’s print menu.
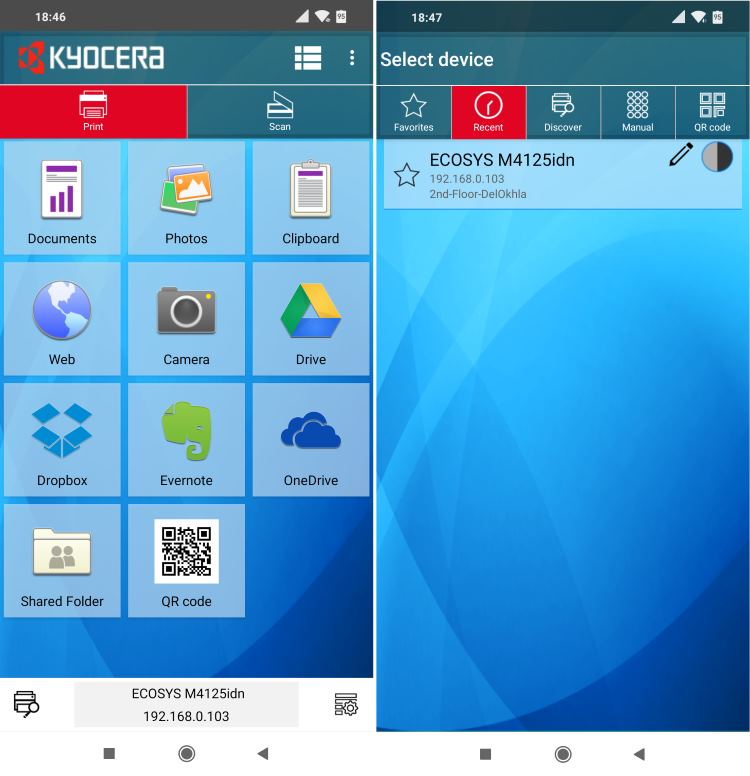
In my case, as you can see, I have downloaded the Kyocera app. You can look for the apps for different manufacturers on the Play Store. Here are some of the popular ones:
- HP: HP Print Service Plugin
- Epson: Epson iPrint or Epson Print Enabler
- Canon: Canon PRINT Inkjet/Selphy or Canon Print Service
- Samsung: Samsung Mobile Print Manager or Samsung Print Service Plugin
Once you have installed the appropriate app for your printer, you will have to make sure that your Android device and printer are connected to the same WiFi network.
3. Using USB cable or Bluetooth
You can even connect your printer via a USB cable or Bluetooth, however, you’ll need a printer that supports both the parameters. All the latest Android phones support a USB connection to printers. But if you are using an older device, then you’ll have to download a third party app like PrintHand to connect with a USB printer.
During our testing, we weren’t able to connect any of our phones to the printer via a USB cable, so we decided to use the PrintHand to establish a connection. To do that, firstly you will have to enable the app access to printing services by going to Settings->Printing. Once enabled, the apps let you connect to supported printers via WiFi, Bluetooth, USB, Cloud Print or remotely. The app may ask you to download relevant drivers, so make sure you do that as well.
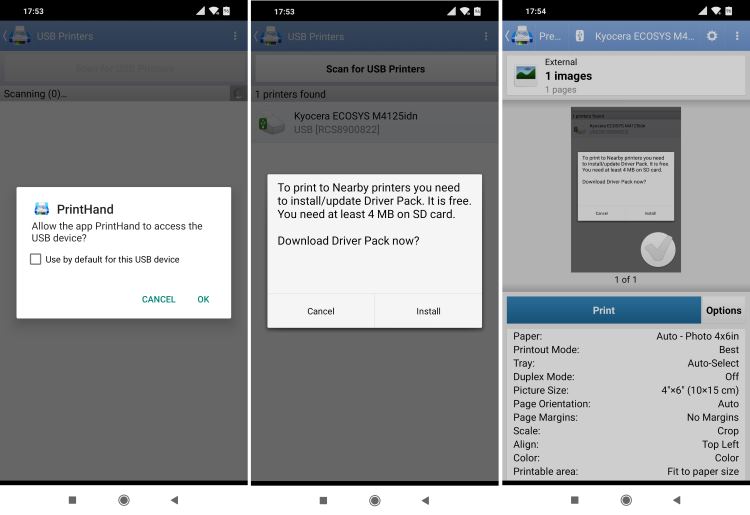
Note: In order to connect your phone to a printer via USB, you need to have a USB Printer Cable 2.0 and USB OTG. They are readily available across both online and offline stores.
Buy AmazonBasics USB 2.0 Cable: ($5.90)
If your printer supports Bluetooth, then you can either use your Android phone to print the document directly or use the PrintHand to establish a connection using a similar method.
Tried printing from your Android device?
While we certainly like CloudPrint since it is natively integrated into Android but if you are looking for a one stop solution, we’d recommend using your printer’s official app. Well, these are certainly the best ways to print any document or picture directly from your Android smartphone or tablet, so if you haven’t ever tried printing from your Android device, you should! Do let us know if you face any issues , as we are always available to help.
Related Posts:
Erase unwanted objects and perfect your amazing photos!
Remove objects from photos with Photo Eraser is almost as easy as taking a shot. Now you can use this tool to erase undesirable objects from your pictures, such as tourists, watermarks, logos, texts, blemishes and other unwanted things without real photo-editing skills required at all.
The most powerful and professional data recovery software for Android that can restore deleted or lost contacts, photos, videos, audios, SMS, call logs, WhatsApp chat, Viber messages from any Android devices due to accidental deletion, virus attack, formatting. It supports all popular Android smartphones and tablets like Samsung, HTC, LG, Huawei, Motorola, Nexus, etc. In the meantime, you will be guided step by step if you never used this kind of tool before.
An all-in-one WhatsApp Manager which can be used as a complete solution to backup, restore, recover and transfer WhatsApp chat history, contacts, call logs, pictures, videos, audio messages and all other WhatsApp attachments on Android & iPhone.


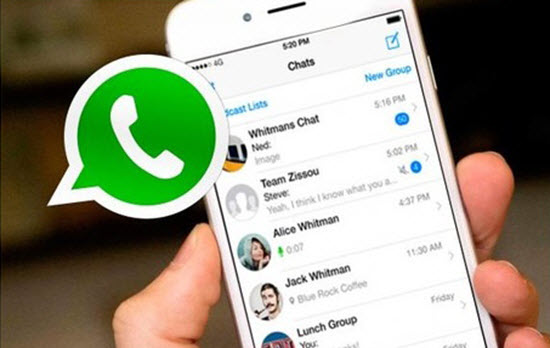
Comments
Post a Comment