How to Save WhatsApp Messages from iPhone to PC/Mac?
If you wonder how to save iPhone WhatsApp messages to computer, then this article suggests you a helpful tool to to copy WhatsApp messages from iPhone 7 (plus)/6s (plus)/SE/6/5s/5c/5 to PC/Mac.
As an enthusiastic WhatsApp user, you may have some messages containing important information on your iPhone. But these messages may be easily lost due to various reasons, such as wrong deletion, WhatsApp crash, factory reset, virus attack and etc. Therefore, you should backup iPhone WhatsApp messages in case of future data loss.
We know that WhatsApp provides a built-in feature for exporting iPhone WhatsApp messages to iCloud. However, this feature compulsively backs up all the WhatsApp data at once which means you can’t selectively choose messages to back up. Meanwhile, every new backup you create will overwrite the old one. So in this article, we suggest you to use a professional WhatsApp backup tool to selectively copy WhatsApp messages from iPhone to computer.
How to Save iPhone WhatsApp Messages to PC/Mac?
If you want to copy WhatsApp messages to PC or Mac, you can download Jihosoft WhatsMate, which has received high reputation for backing up iPhone WhatsApp messages to PC/Mac. Firstly, this software will run a full scan on your phone, and then you can preview the scan result and choose specific WhatsApp messages to back up. Check other features of this tool:
- Back up and restore WhatsApp chat history, contacts, photos, audios and many more on iPhone/Android.
- The backup files are viewable, so you can check those files in the output folder when backup process finishes.
- All the backup files you create will be saved in your computer and will never be covered by the new ones.
Here is the detailed instruction on how to back up iPhone WhatsApp messages to PC/Mac:
Run the program on your computer, and then select the “Backup” function.
Make sure you have installed the latest version of iTunes on your PC/Mac, and then connect iPhone to computer. When the phone is identified by the program, click “Next” to let the program scans your device.
After scanning, all your WhatsApp messages will be displayed on the preview window. Then select the important ones you need and press “Backup” button.
How to Archive and Unarchive WhatsApp Messages on iPhone?
Archive and unarchive features enable you to hide specific WhatsApp chats or groups from the Chats screen and access them when you need them. You should note that this feature is only available for iPhone with iOS 7 or later.
To archive chats/groups:
On the Chats screen, slide from right to left on the chat/group you want to archive, and then tap Archive. Or you can archive all chats at once by going to WhatsApp Settings > Chats > Archive All Chats.
To view archived chats:
On the Chats screen, hold the finger and pull down, tap “Archived Chats” when it appears at the top.
To unarchive chats:
On the Archived Chats screen, slide your finger across the chat, from right to left, and tap “Unarchive”. Also, archived chats will unarchive automatically when you receive new message from that chat.
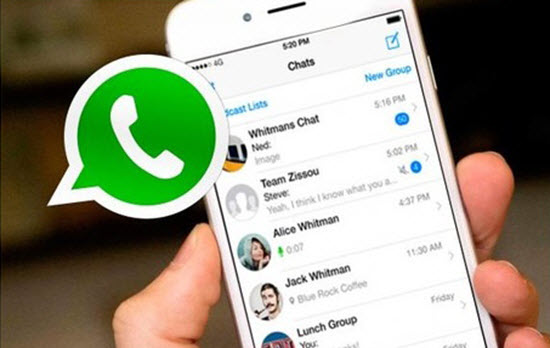






Where to download ?
ReplyDeleteHello, Dr.Mac. You can go to the offcial website(http://www.jihosoft.com/mobile/whatsapp-manager.html) to download the latest version of WhatsMate, or click here to download directly: http://www.jihosoft.com/dl/?id=whatsmate
DeleteWhatsMate with free WhatsApp backup feature is coming soon, and then we will put the download link here ASAP. Please wait and stay tuned. Thanks for your concern and support!
ReplyDeletethis is very good site. it contain many useful information.Razer Cortex Offline Installer
ReplyDeleteDownload Razer Cortex Game Booster Full Crack
Smadav 2020 Crack
Premium Security License File
Avast Premium Security License Key
Jihosoft WhatsMate license number
Dr Fone Latest Version for Android download
Filmora 10 Crack